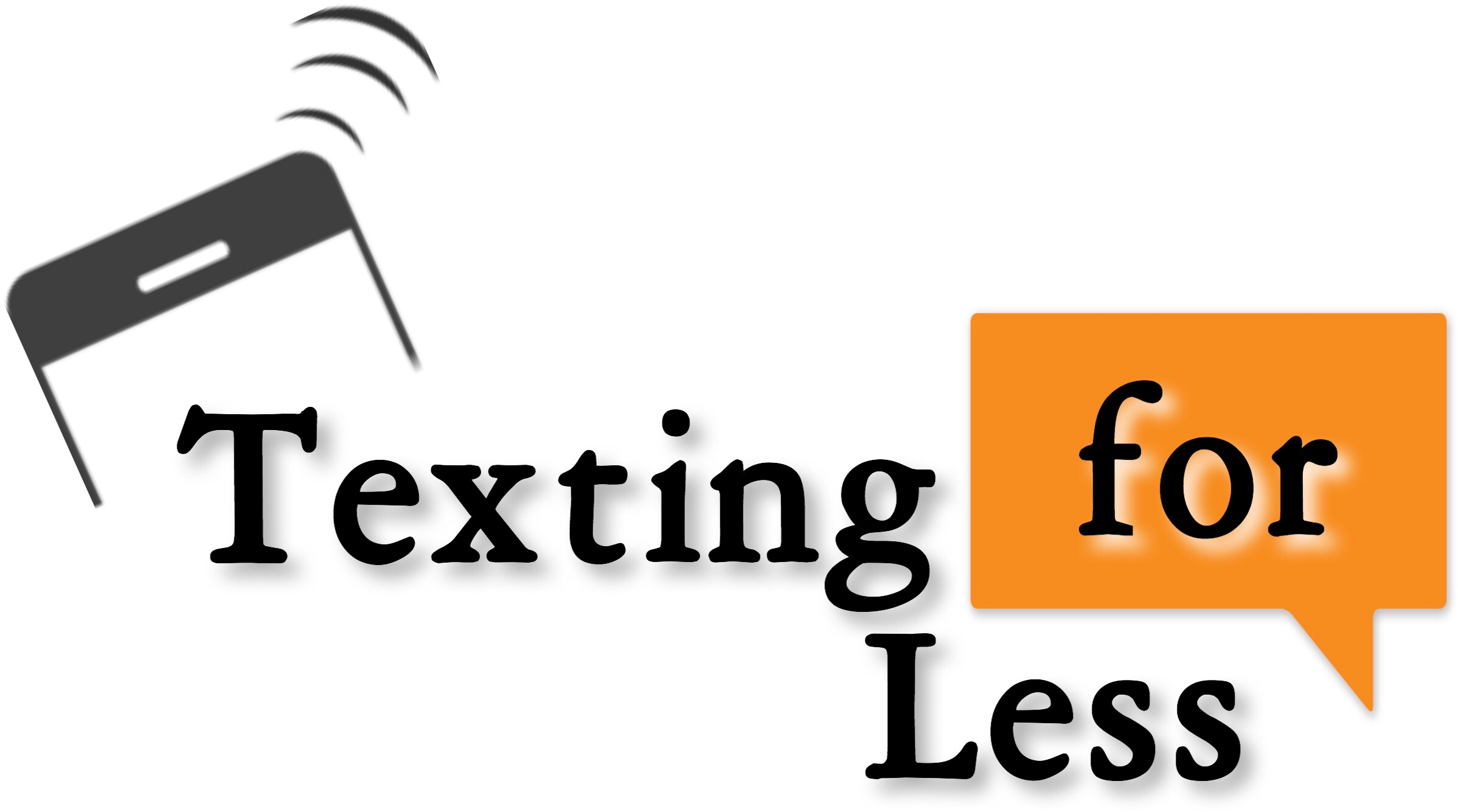How Can I Import Contacts?
Easy! With A Spreadsheet!
But first, we need to get the import button enabled on your account. Because there are very strict laws about who you can blast your text messages to, you will need to speak with a member of our account management team to discuss compliance, so we can ensure that all the contacts that you are importing are TCPA compliant. This extra step is necessary to protect both you, your audience, and us. Contact us to discuss.
Step 1:
In the Texting For Less portal, navigate to the Contacts Tab, then click on "Imports / View Imports." & a drop down will appear, choose "Import Contacts."
Step 2:
Within the pop-up you will need to:
- Choose a CSV (comma delimited) (*.csv) file from your computer.
- Your CSV file needs to have the following column order: 10-digit mobile # / email / first name / last name / gender / birth date
- No header is required.
- Any data you don't have, leave the column blank. In order to text, you only need the 10-digit phone number.
Make sure the country code is added to the beginning of your 10-digit phone numbers.
Choose the group you would like the contacts added to.
Choose to update or just skip existing contacts - (Ex. If you never imported email addresses, and you now want to update existing contacts with emails, choose to update. If you do not choose to update, existing contacts will be skipped.)
Always be aware of the Note: at the bottom of the window before importing. This will indicate if your account is set up to send an opt-in confirmation, import confirmation, or if the contacts will be imported as active. **An opt-in confirmation will require them to reply to opt-in and become an active contact.
Example Spreadsheet:
Click the button below to download an example spreadsheet in the correct format.